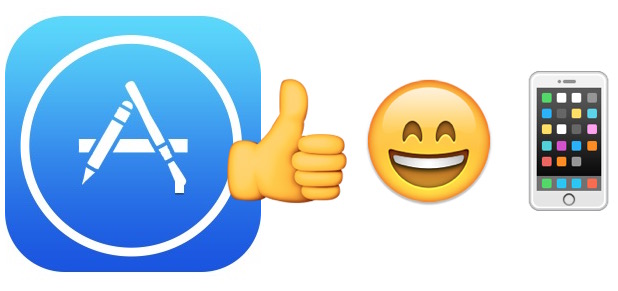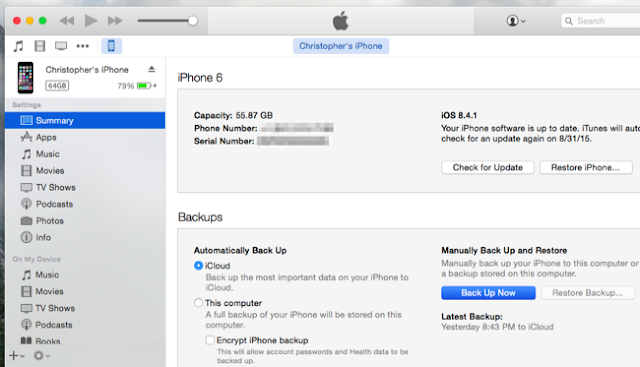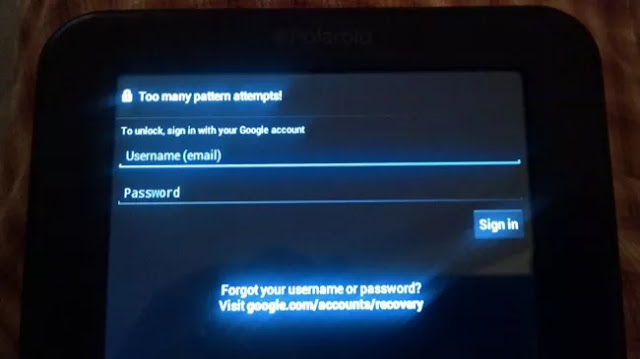Though iPhone and iPad apps are generally very stable, sometimes you’ll encounter an application that crashes at random. In iOS, a crashing app usually presents as an app that seems to quit itself immediately, returning back to the Home Screen of the device without user intent. An app crash can happen immediately upon launching the app, crash randomly in the middle of using the app, or sometimes a crash can even be triggered predictably by a particular action that is attempted within the application. Regardless of when the iOS app is crashing, we’re going to review a few solutions that nearly always work to remedy the problem and should get you on your way to a trouble-free app usage experience again.
iOS Apps Crashing? Follow These 4 Tips to Resolve the Issue
We’re listing these tips in order of ease and difficulty, for best results you’ll likely want to try them all.
1: Quit and Re-Launch the App
Sometimes the simplest solution to a resolve a crashing application in iOS is to quit the app and then relaunch it. The idea behind this is that you’ll clear the app from memory and allow for a clean launch.
- Double-click on the Home button to bring up the multitasking screen
- Locate the application you wish to quit, then swipe up on the app to quit out of it
- Hit the Home button to return to the Home Screen of iOS, then tap the app icon to re-open it again
This works to remedy some basic causes of application crashes, but it’s not perfect. If the app crashes again during usage, or if you’d just prefer to prevent further issues, keep following the next tips.
2: Update the App
Keeping apps updated is often vital to maintaining application stability and the reason is quite simple: developers identify bugs within their apps, fix them, and then push an update to the app. Of course many users will ignore app updates, but if you’re experiencing a problem with a particular app, don’t do that, keep the app updated (it’s good practice anyway).
- Open the App Store and go to the “Updates” tab
- Install any updates available to the application which is exhibiting crashing problems or bugs
- Relaunch the freshly updated app
If the application crashing was caused by a bug that has since been remedied with an app update, this will resolve the problem.
Still having issues with an app crashing? It happens! Move onward, we’re not done yet.
3: Delete the App and Re-Install
Yes, deleting will simultaneously uninstall an app, but you’re going to re-install the same app again immediately. This is usually pretty quick, though some apps which are large can take a little while to download again.
- Locate the problematic app on the Home Screen of iOS, then tap and hold on the icon
- Tap on the (X) icon when it appears, then confirm you want to delete the app
- Now launch the App Store and use the Search function (or visit the Purchases tab) and locate the name of the application you just deleted, then re-download it
Try opening the app again, working fine? Good, it should be.
Another perk to deleting and reinstalling apps is that it dumps app cache at the same time, which will free up some storage capacity, and those caches can sometimes be the cause of the app crashing in the first place. Some apps in particular are really bad with handling caches, a few bad oranges will bloat out cache to be absolutely enormous in size, which, when attempting to load, can lead to an instant crash from memory issues.
The delete and re-download trick has been around for a while as a remedy for a variety of app related issues, and it often still works.
And if you’ve tried all of this but you’re still having issues with apps crashing, try to force reboot the iPhone or iPad. If it’s still having issues, you’ll want to be sure you’re updated to the latest version of iOS…
4: Update iOS to the Latest Version
Updates to iOS often include bug fixes for system software, but some of those bug fixes and refinements also impact third party apps too. Additionally, some apps actually require a new version of iOS for certain features to work, or even for the application to work at all. Updating iOS to the latest version is fairly straight forward and usually without incident, and this combined with installing the latest version of an app is usually the be-all-end-all solution to a problematic app experience. Be sure to back up the iOS device before you update iOS, however.
- Back up the iPhone, iPad, or iPod touch to iCloud or iTunes – don’t skip this
- Open “Settings” > “General” > and go to “Software Update”
- Choose “Download & Install” and let the entire iOS updating process complete
When the iPhone, iPad, or iPod touch boots back into the latest version of iOS, and assuming you’ve already followed the steps above and have updated the app, the app that was crashing will almost certainly work without incident at this point.
Updating to a new version of iOS and a new version of the app really works. I had a friend run into this exact scenario recently with Instagram crashing, the app kept crashing repeatedly on them no matter what they did, initially when scrolling through a feed, and then crashing instantly upon launching the app – the only solution was to update iOS to the latest version, which immediately solved the problem.
Did these tricks work to resolve your app crashing problems? Do you have another fix that works for when an iPhone, iPad, or iPod touch app crashes at random or crashes at launch? Let us know in the comments what works for you!